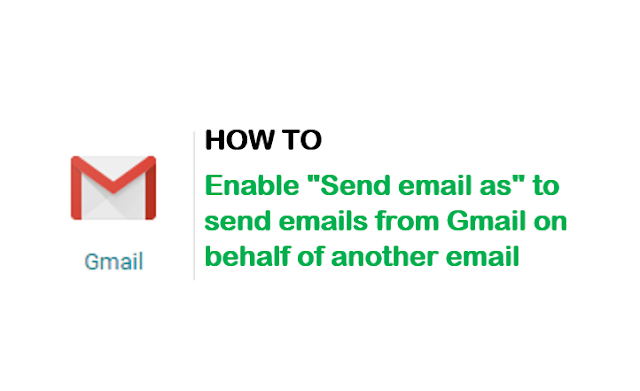Do you know we can add another email to Gmail and send emails as the new email added? This is especially convenient for website who have email address with website domain and also a Gmail address. In this post, we shall see how to add another email to Gmail and send email from the new email from Gmail.
Adding another email to Gmail and sending email from Gmail has been convenient for me most of the time. I maintain some websites and have website emails with the domain name such as info@mywebsite.com. And I also do have a Gmail address for the same website too. Now instead of sending and receiving emails from these email separately, I have forwarded all emails coming to info@mywebsite.com to the Gmail account. And I have also added info@mywebsite.com email to Gmail address so that I can send from Gmail as "info@mywebsite.com". Let's see how to add another email to Gmail.
Steps to enable "Send email as" to send emails from Gmail on behalf of another email
- Login to Gmail from a browser on your computer
- Click on the gear icon on the top right corner just below your Google account icon
- Or this link https://mail.google.com/mail/u/0/#settings/accounts
- Click on "Accounts and Import"
- Send mail as:
- (Use Gmail to send from your other email addresses)
- Click Add Another Email Address
- Enter the other email address
- Uncheck "Treat as an alias", if you want to use Gmail to send emails on behalf of the new email being added but do not want the emails sent in the Inbox.
[Refer this link for more clarity: Use the ‘Treat as an alias’ setting to manage ‘Send mail as’ account behavior ]
As described in the Google link above, you should not use the "Treat as an alias" if your situation mataches the scenario below:
Example: Ben is Mary’s personal assistant. Ben often needs to send email on behalf of Mary, and he uses Send mail as to send emails for Mary from her mary@yourcompany.com account using his ben@yourcompany.com account. Because Ben and Mary email each other often, it’s confusing for Ben to see his emails to Mary appear as unread in his Inbox. Also, when Ben composes a reply to Mary’s email, the To: field shows his primary email address.
In this case, Ben should turn off the default Treat as an alias setting. With Treat as an alias turned off, Ben’s emails to Mary will appear in his Sent mail and not in his Inbox, and when he composes a reply to Mary’s email, the To: field will show Mary’s primary email address
[Source: Use the ‘Treat as an alias’ setting to manage ‘Send mail as’ account behavior ]
- In the next step, enter the SMTP details -server, username, password and port info.
- Gmail will then send a verification code to the email address. Copy and put the same code in the box provided.
- After adding, the new email appears at "Send email as"
- Select "Reply from the same email address the message was sent to.
- Go to Gmail and compose a new email
- Click on the From drop-down, and you should also see the new email address which you can select
With that, we can send email using the regular Gmail address as well as the new email added to Gmail.